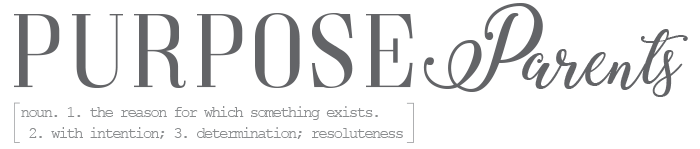If you own an iPad, or your child needs one for schoolwork, homework, reading books and browsing online - there are ways you can help protect your child or teen from 'dodgy' content not appropriate for their age. Here's our How-to guide to set up iPad parental controls and content filtering.
There are two concerns when giving a small child or even an older kid your iPad: protecting the device from them and protecting them from what’s accessible through the device. Our how-to guide below can help with some of that...also investing in a good solid cover that is hard wearing for the knocks and drops it may run into over it's lifetime can help protect the iPad too.
SETTING UP PARENTING CONTROLS ON THE IPAD.
Thanks to Apple for restrictions that let you turn off some apps, stop kids from downloading and buying new apps or in-app purchases and there is even a way to hide apps. With recent updates, Apple now offers a built-in website filter to help keep adult content off the iPad without the need to buy software or change settings on your router.
If you share an iPad with your child and want to access things you've restricted for your child, you will need to turn these restrictions on and off each time you switch between using the iPad. If they have their own iPad you can set this up once and be done with it.
TURN ON THE IPAD'S RESTRICTIONS

To get here go to Settings > General > Restrictions and tap Enable Restrictions.
Every time you do this you’ll be asked to set a 4-digit passcode and enter it a second time. Be sure it’s something you can remember but your clever kid(s) won’t figure out.
SETTING UP APP RESTRICTIONS
This is where you can control what apps your child can use on the iPad. Toggle the setting off to stop them from connecting to the Internet, using the camera, buying new apps or downloading new apps.

On this section, you can also turn off the option to make in-app purchases. This helps you avoid the nagging over buying additional things within games that just flitter away your money (though also a good learning opportunity for the kids to understand as well).

If you scroll down further you will see options to set ratings for content that allows you to filter by ratings for Music, Podcasts, Movies, TV Shows, Books, Apps Siri and more. Apple assigns ratings, but for movies, the ratings are those assigned by the MPAA like you see in cinemas. It's good to know - that your idea of what a rating should be may be different to what Apple or others have assigned to it.

Scrolling down further you can make changes to how your child interacts with the Game Center and the information that is shared under Privacy settings and even lock down account changes or set a volume limit.
SETTING UP CONTENT FILTERING FOR WEB
Any iPad running iOS 7 or newer includes an option to set up iPad web content filtering right out of the box. This is also in Restrictions and it does a good job of limiting what your child can see but like all automated solutions, it is not perfect.
To get there go to Settings > General > Restrictions and tap Enable Restrictions if you’ve already left that area.

Scroll to Allowed Content and tap on Websites. On this page, you can choose if you want to allow access to all websites or limit access.
If you choose Limit Adult Content the iPad will not be able to access adult websites, but keep in mind this may limit access to some sites a child needs access to for school and it may not block every site you don’t want your child accessing.

If you need a more limited set of rules you can set the iPad to only allow access to specific websites.
Keeping Kids Out Of Your Email

Apple doesn't let you keep children out of your email, calendar or iMessages, but you can at least prevent them from making changes to the account.
One solution is to use an email client app like Gmail and then sign out every time you hand your iPad over, but this is quite a hassle.
Setting Media-Based Restrictions
Kids will want to watch a video, especially when they’re travelling. You can keep iTunes available but disable the inappropriate movies, TV shows, and music.
Under Allowed Content, you can set the rating level for movies based on MPAA ratings and TV shows based on US content ratings. Unfortunately, you can only disable explicit music and podcasts and not a wider range than that or all music.
Setting Location-Based Restrictions

There are not many good reasons for children to broadcast their location to an app or to friends from the iPad, so it’s a good idea to turn off location services.
Under Allow changes tap Location. The apps you see on this screen may differ. Switch them all to Off, then flip Location Services to Off as well.
Once you do, then choose Don’t Allow Changes to lock these down.
However, if you’re worried that your child will leave the iPad somewhere and forget it or simply lose it, leave Find My iPad on as well as Location Services.